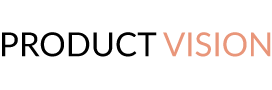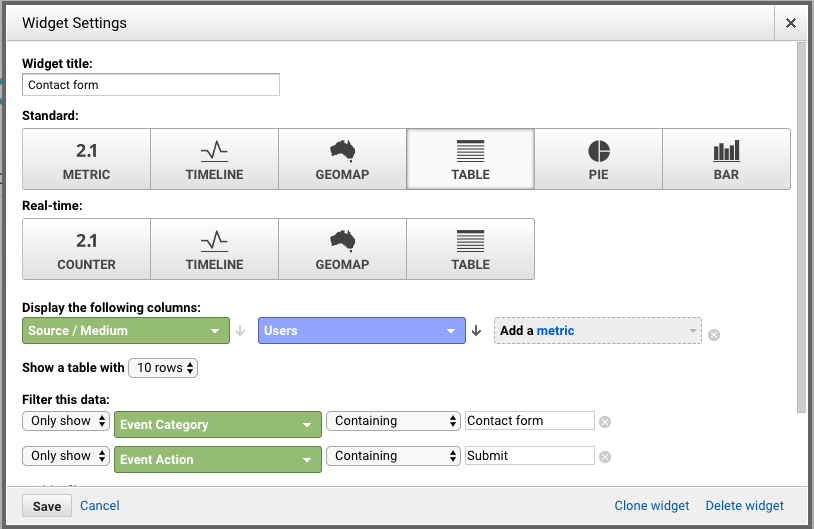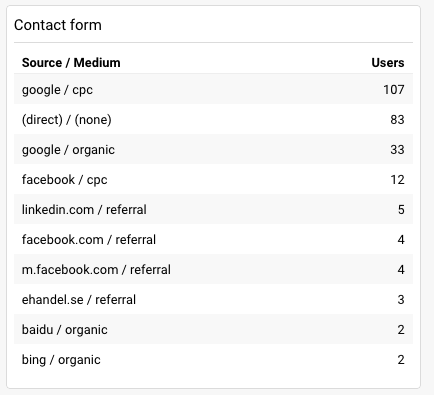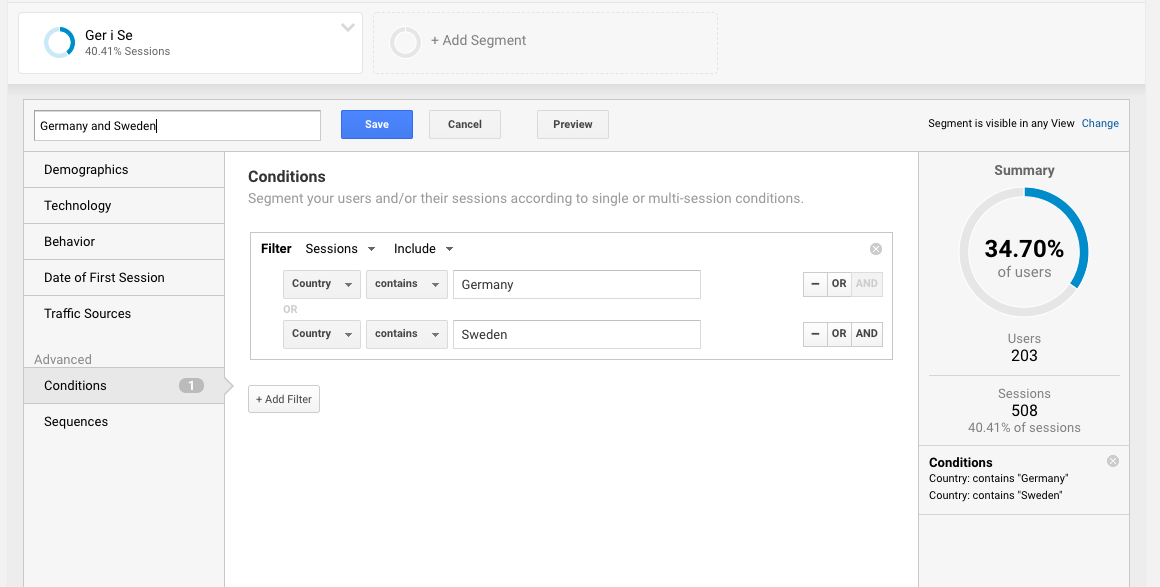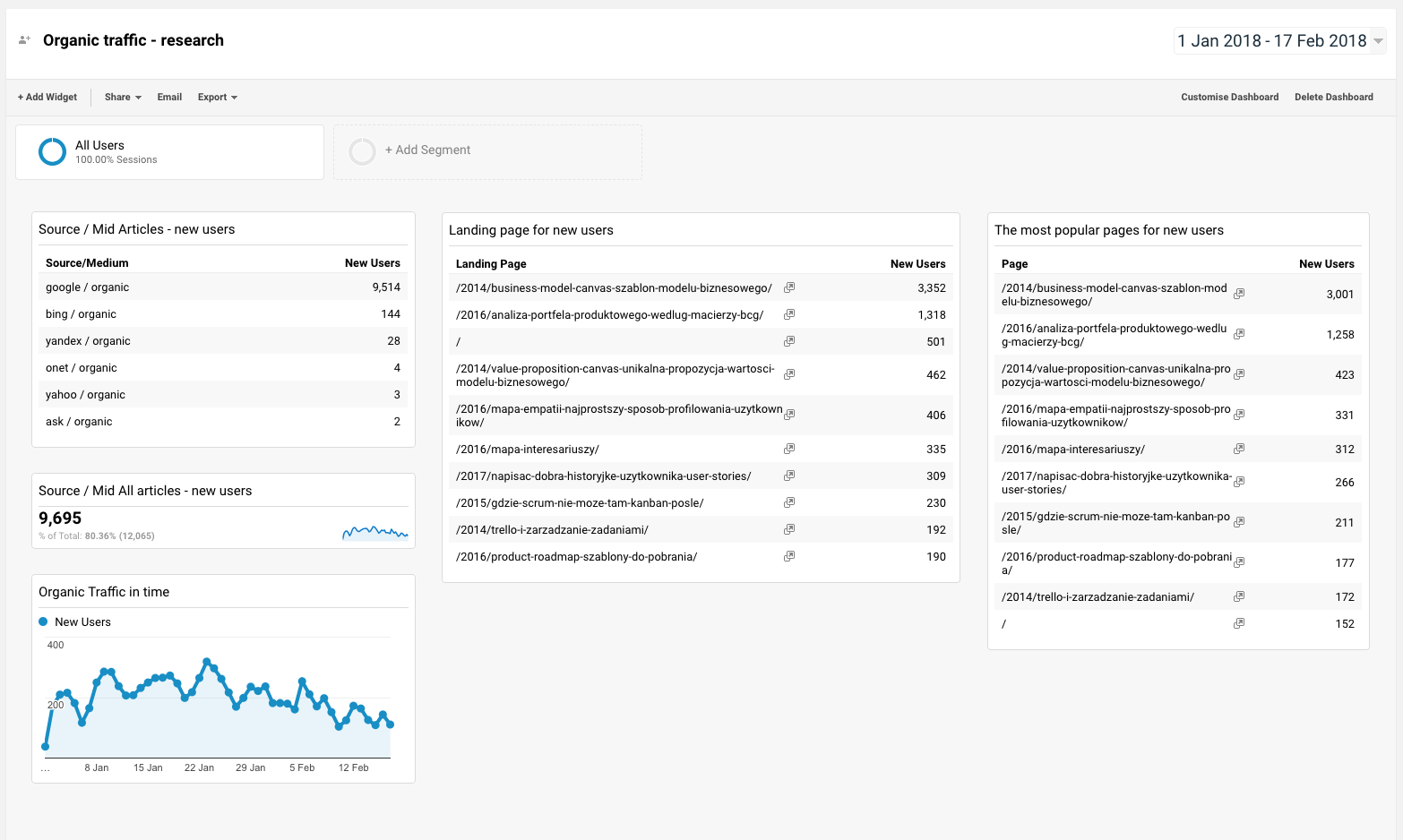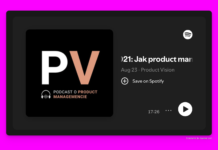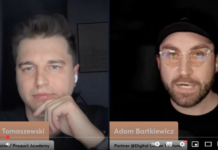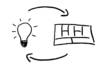Kiedy mamy podpiętą już analitykę Google Analytics oraz dodane eventy, zwykle następną naszą potrzebą jest zebranie w jednym miejscu kluczowych dla produktu metryk. Często nie tylko osoby pracujące nad produktem chcą mieć szybki dostęp do najważniejszych danych. Mogą to być interesariusze, którym zależy na tym, aby mieć stałą informację czy ich firma lub produkt rośnie. Może to być dział marketingu, któremu zależy na informacji czy ich starania przekładają się na wzrost liczby użytkowników albo czy rośnie adopcja aktualnie promowanej funkcjonalności. Przyjrzymy się dzisiaj dashboardom dostępnym w Google Analytics.
Jak to działa?
Dashboardy znajdziemy w zakładce Customisation w menu głównym. Możemy tam stworzyć nowy Dashboard klikając CREATE. Użytkownik ma do wyboru dwie opcje, jedną z nich jest rozpoczęcie pracy z pustym projektem lub domyślnym, tzw. “Starter Dashboard” zawierającym przykładowe elementy, nazywane tutaj widżetami. Widżety to nic innego jak mini raporty, w którym dane wyświetlane są jako tabele, wykresy lub proste dane liczbowe.
Mając pusty dashboard, aby dodać Widget klikamy Add Widget, co otworzy nam popup z możliwością konfiguracji widżetu. Do dyspozycji mamy dwa typy widżetów – Standard, przedstawiające dane z wybranego okresu czasu oraz Real-time, jak sama nazwa wskazuje, pokazujące dane w czasie rzeczywistym. Po wybraniu typu wskazujemy metrykę, którą chcemy śledzić oraz w przypadku niektórych typów również wymiar.
Bardzo przydatną funkcją jest sekcja “Filters”, która umożliwia nam odfiltrowanie danych, tak aby pokazywały tylko te, których aktualnie potrzebujemy. Przydaje się w szczególności gdy pracujemy z Eventami (więcej o nich przeczytacie tutaj). Możemy wtedy odfiltrować niepotrzebne kategorie eventów lub akcje.
Załóżmy, że chcemy obserwować skąd trafiają do nas użytkownicy, którzy próbują się skontaktować z nami przez formularz kontaktowy. Zaczynamy od wybrania typu raportu, ja zdecydowałem się na tabelę, ponieważ wydaje mi się, że tak będzie najbardziej przejrzyście. Następnie, aby otrzymać listę źródeł, jako wymiar (Dimension) wybieramy “Source/Medium”. Naszą metryką (Metric), jak już wspomniałem wyżej, będą użytkownicy (Users).
Aby pokazać tylko tych użytkowników, którzy wysłali formularz rejestracji użyjemy filtrów. Klikamy na “Add a filter”, wybieramy “Only show” i jako dimension “Event category”, wpisując w polu obok nazwę kategorii eventu. W omawianym przykładzie jest to “Contact form”. Niestety sama kategoria często nie wystarczy, ponieważ zwykle grupuje więcej niż jedną akcję. Aby dodać filtr na podstawie akcji wykonujemy te same kroki, wybierając zamiast “Event category” oczywiście “Event action”, a w polu tekstowym wpisując nazwę akcji, w naszym przykładzie będzie to “Submit”.
A tak wygląda nasz miniraport:
Filtry niestety mają swoje ograniczenia, wyświetlane dane muszą spełnić wszystkie warunki jakie zdefiniujemy. Sytuację ratuje możliwość użycia wyrażenia regularnego.
Wykorzystaj w praktyce
W dashboardach możemy używać segmentów (które były pokrótce umówione tutaj), dzięki czemu nie ma konieczności kopiowania dashboardów i żmudnej konfiguracji każdego mini raportu, aby zobaczyć statystyki dotyczące np. określonych rynków. Załóżmy, że wspomniany we wstępie dział marketingu chce obserwować statystyki dla Niemiec i Szwecji, ponieważ na tych rynkach prowadzą aktualnie starania mające na celu promowanie witryny bądź produktu. Tworząc własny segment z zaawansowanymi warunkami jesteśmy w stanie tak przefiltrować dane na dashboardzie, aby otrzymać tylko te, które nas interesują.
Przykład segmentu z sesjami pochodzącymi tylko z Niemiec lub Szwecji
Mini raporty niestety nie mogą być dowolnej wielkości, ale dla osób niezadowolonych z domyślnego układu programiści przygotowali kilka opcji zmiany podziału siatki. Znajdują się one w “Customize Dashboard”, a dostępne możliwości wyglądają następująco:
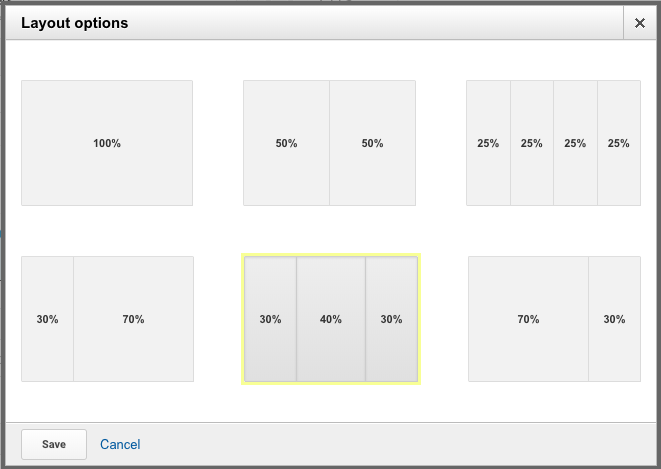
Poniżej przykładowe dashboardy z różnymi typami mini raportów.
Podsumowanie
Dostępne w Google Analytics dashboardy to bardzo przydatna funkcja dla osób, które chcą mieć najważniejsze metryki w jednym miejscu, bez żmudnego przeklikiwania się przez kolejne ekrany. Minusem ich są bardzo ograniczone możliwości kastomizacji, co dla mniej doświadczonych użytkownikiem może być zaletą, ze względu na nieskomplikowany interfejs. W następnym artykule przedstawię konkurencyjne narzędzie, co ciekawe z tej samej firmy, Google Data Studio.