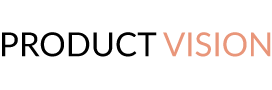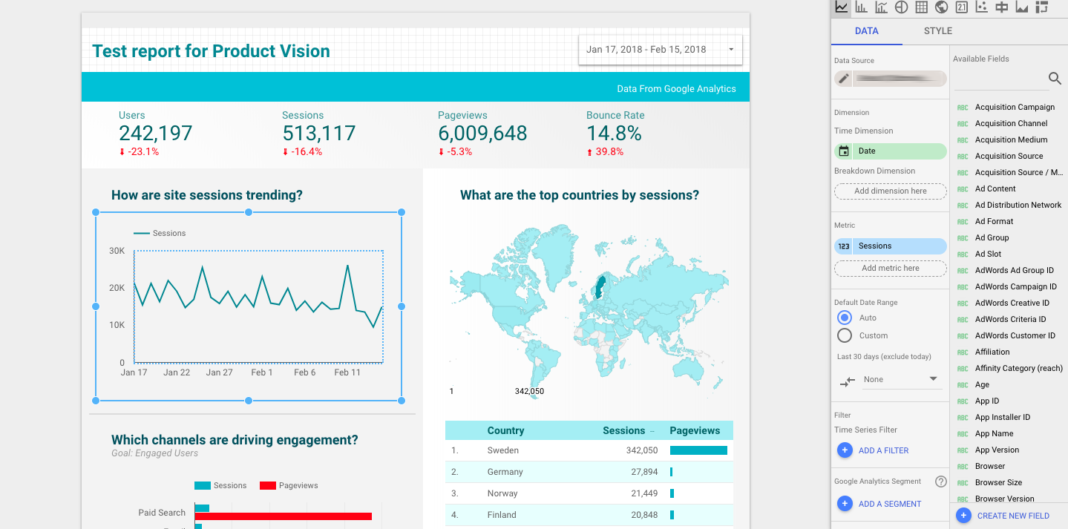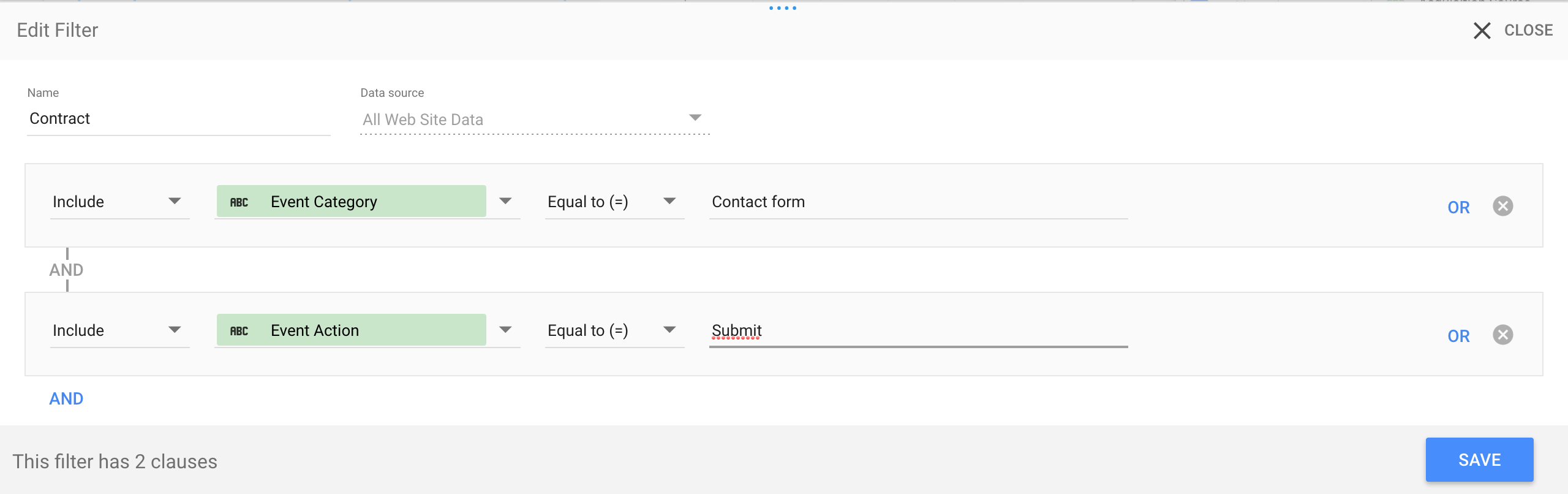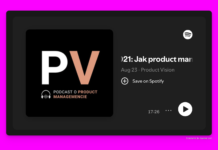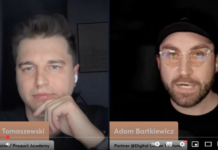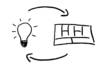W poprzednim artykule omówiliśmy funkcję dashboardów dostępnych w Google Analytics. Pomimo dużej wartości jaką dają użytkownikom, dla wielu osób dostępne możliwości mogą być niestety niewystarczające. Prawdopodobnie pracownicy Google byli podobnego zdania, jednak nie zdecydowali się na rozszerzenie funkcjonalności Analyticsa. Zbudowano zupełnie nowy produkt przeznaczony do wizualizacji danych. Danych nie tylko pochodzących z Analyticsa, ale wielu innych źródeł takich jak AdWords, BigQuery, MySQL, Google Sheets czy plików .csv. Produkt ten w czerwcu 2016 roku został zaprezentowany pod nazwą Google Data Studio.
Jak to działa?
Interfejs Data Studio przypomina trochę ten znany z Google Docs. Na głównym ekranie znajdziemy dwa ważne dla nas elementy – Data sources (źródła danych), z których będziemy korzystać oraz Reports – czyli utworzone raporty.
Nowy raport tworzymy klikając na niebieski przycisk z plusem w prawym rogu ekranu. Program zapyta nas, z którego istniejącego źródła danych chcemy skorzystać.
Jeżeli nie posiadamy podpiętego żadnego źródła danych, możemy kliknąć przycisk “Create new data source”. Tam wybieramy jako Connector Google Analytics, następnie klikamy Authorise i wybieramy, który View chcemy podpiąć. Po kliknięciu Connect pojawi się lista dostępnych pól, proponuję zostawić wszystkie ustawienia w domyślnej pozycji i zatwierdzić dodanie ich do raportu (“Add to report”). Po potwierdzeniu akcji interfejs trochę się zmieni, pojawi się m.in. siatka robocza oraz na pasku ikony przedstawiające różne typy obiektów, z których możemy zbudować raport. Wybór jest naprawdę szeroki. Do dyspozycji mamy między innymi wykresy liniowe, słupkowe, kołowe, heatmapy i tabele.
Jednak to nie ogrom typów wykresu zasługuje na uwagę, a możliwości ich kastomizacji. Każdy element możemy dowolnie umieszczać na obszarze roboczym, powiększać lub pomniejszać. Parametry każdego widżetu, umieszonego na naszym raporcie, ustawiamy w prawym menu. Mamy tam dwie sekcje “Data” oraz “Style”. Skupmy na moment się na tej pierwszej.
W sekcji “Data” mamy ustawienia związane z danymi, które chcemy pokazać na danym wykresie. Możemy wybrać co ma być naszym wymiarem (Dimention), jaką daną chcemy pokazać (Metric), z jakiego zakresu czasu. Pojawiły się tutaj też segmenty z Google Analytics, które pokrótce opisywałem w artykule z jego podstawami. Czym jednak Data Studio urzekło mnie to rozbudowana możliwość filtrowania danych. Twórcy pozwolili użytkownikom tworzyć złożony filtry łączone logicznymi spójnikami I (AND) oraz LUB (OR), wykluczać lub załączyć dane na podstawie wszystkich dostępnych pól. Filtry są zapisywane i możemy je użyć ponownie przy konfigurowaniu kolejnych elementów.
Druga sekcja “Style”, to ukłon w stronę osób, które uwielbiają analizować dane przedstawione w estetyczny sposób. Google umieściło tutaj szereg opcji służących do kastomizowania wykresów. Znajdziemy tam opcje zmiany m.in. kolorów, fontów, grubości linii, legendy czy opisów osi. Dostępne szablony pokazują, że naprawdę można stworzyć tutaj bardzo ładne dashboardy. Szablony mogę być dobrym miejscem startu dla początkujących użytkowników, ponieważ pozwalają szybko stworzyć rozbudowane i atrakcyjne wizualnie raporty.
Dashboard w praktyce
Na potrzeby artykułu stworzyłem przykładowy dashboard w Google Data Studio. Skorzystałem z gotowego szablonu Acme Marketing, ale zmieniając jego paletę kolorów. Na początku chciałem odtworzyć przykład z poprzedniego artykułu, gdzie pokazywałem w jaki sposób możemy wizualizować w Google Analytics źródła pochodzenia użytkowników kontaktujących się z nami za pomocą formularza..
Tworząc dashboard w Google Data Studio użyłem dokładnie tych samych ustawień co poprzednio dla dashboardów w Google Analytics – Dimension: Source/Medium oraz Metric: Users. Ostatnim krokiem było utworzenie odpowiedniego filtru, który pozwolił nam śledzić użytkowników, którzy wykonali Zdarzenie o kategorii “Contact form” i akcji “Submit”.
Drugi miniraport (znajdujący się po prawej stronie), przedstawiający jak często ktoś się z nami kontaktuje, to właściwie kopia pierwszego z dwiema zmianami. Zmieniony został typ wykresu na liniowy oraz dimension na “Time Dimension”, który pozwala nam zobaczyć jak użytkownicy rozkładają się w czasie. W naszym wypadku jest to czas pobierany z kalendarza umieszczonego w prawym górnym rogu. Pozostałe miniraporty są dość proste i przedstawiają wyniki powiązane ze źródłami ruchu na stronie. Czyni to ten raport idealny dla osoby pracującej nad zwiększaniem leadów (kontaktów poprzez formularz) pozyskiwanymi przez stronę internetową.
Utworzony raport w Data Studio możemy udostępnić na podobnej zasadzie jak dokumenty Google lub osadzić na stronie za pomocą specjalnego kodu. Jest to wygodna metoda dla każdego marketera i produktowca, aby główni interesariusze również mieli dostęp do kluczowych metryk.
Podsumowanie
Przyglądając się obu narzędziom i ich funkcji dashboardów, Google Data Studio jawi się jako narzędzie o wiele większych możliwościach niż Google Analytics. Trudno je wszystkie opisać w krótkim artykule, więc zachęcam do sprawdzenia ich na własną rękę. Tym bardziej, że ten świetny produkt jest dostępny za darmo.
Czy to oznacza, że Dashboardy w Analyticsie nie warte są uwagi? Wszystko zależy od potrzeb Twoich i Twojej firmy. Nie każdy potrzebuje tak rozbudowanego narzędzia jakim jest Google Data Studio i na pewno są osoby, które będą sobie ceniły szybką możliwość stworzenia prostych raportów.